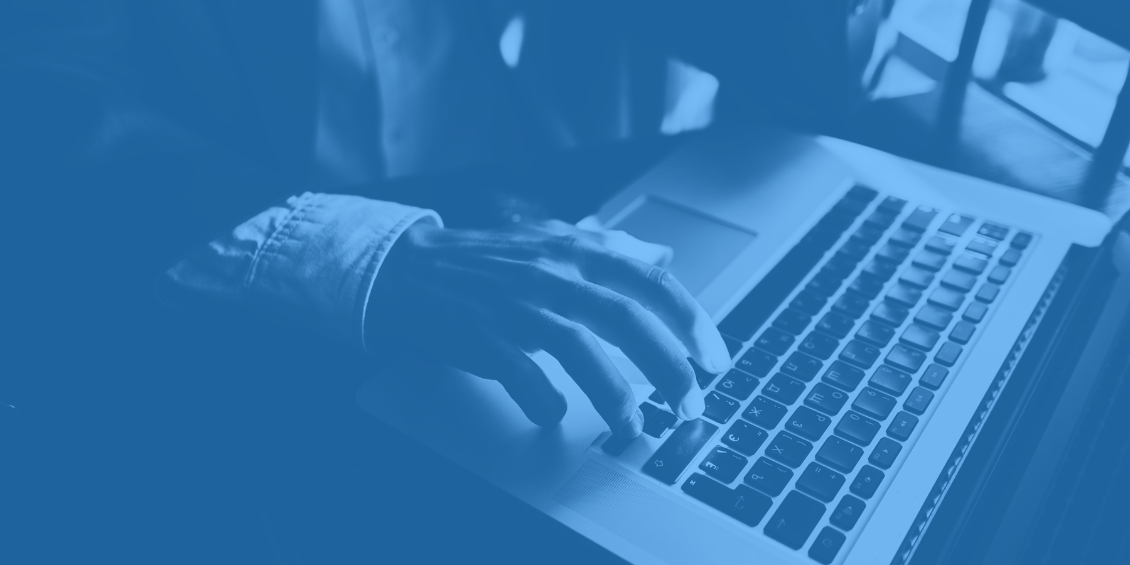
Create a comment policy
Your comment policy is where you document what flies and what doesn’t. It sets the tone of your community and lays a foundation for what is acceptable. It’s a reference for moderation decisions. If you must ban a member or remove a comment, you can direct questions to your pre-determined community guidelines.
The community you cultivate should align with your brand values and personality. Still, your comment policy will also likely include some table stakes elements you’ll want to cover, such as:
- Etiquette: Examples include, “Be polite and stay on topic,” “No self-promotion,” and “Don't flag comments because you disagree with a user.”
- Expectations: Examples include, “We will remove your comment for reasons X, Y, and Z.”
- Privacy: Examples include “Don’t post personal information.”
- Moderation settings: Examples include “Comments containing links are pre-moderated” or “Discussions auto-close after 7 days.
We’ve included some sample community guidelines here to get you started.
You can add your comment policy in your General Settings. The Comment Policy Summary is where you'll provide a quick snapshot of what is accepted/prohibited behavior on your site. You can also add a link to your whole policy on your website in the Comment Policy URL field.
Set up moderation profiles
Choosing a moderation profile is the first step toward enforcing your moderation policy. This will help you configure your rules and apply presets for general content safety, which you can customize. You can choose from two Moderation Profiles:
- Balanced (applied by default):
- Comments containing restricted words get deleted automatically
- Comments labeled Toxic get sent to Pending for moderator review
- Guest commenting is allowed
- Comments flagged five times get sent to Pending for moderator review
- Strict (recommended for publishers who want to be considered brand-safe by advertisers):
- Comments containing restricted words get deleted automatically
- Comments labeled Toxic get deleted automatically
- Comments containing links get sent to Pending for moderator review
- Comments flagged three times get sent to Pending for moderator review
- Images and videos are not allowed in the comments
- Threads are automatically closed to new comments after 30 days
Add restricted words
Any time a comment or name contains a word you've specified in this filter, it goes to the Pending queue. We pre-populate this list with a recommended set of words, which you can edit anytime. Access the list from the left-side menu in your main moderation panel page, or visit it directly here. You can add up to 2,000 words to the list. You can use wildcards by entering a .*, but be careful where you use it. For example, s.*ck will match “suck,” but also “sock” and “stack.”
In addition to being set to Pending, comments containing a restricted word will highlight the trigger word with a yellow background and will include a red "Restricted Word" tag. Note that if a restricted word appears in the display name of an account, that account’s comments will remain pending until explicitly approved. Additionally, when measured against the Restricted Word filter, words are stripped of punctuation. Adding “hell” will also set all comments containing “he’ll” to Pending until a site moderator approves. The restricted words list also works for blocking specific HTML code.
Moderate flagged comments
You can email all moderators when a comment gets flagged. You can also specify how many flags to hide a comment. Find more information on flagging here. We don't count duplicate flaggings based on the user and IP address.
Enable or disable images and videos
You can choose whether or not to enable images and videos for your site. If enabled, thumbnails for pictures and YouTube links will display within comments.
If you allow users to upload content or include media links in their posts, we encourage you to update your community guidelines. Rich media is a powerful tool for communication, but sometimes it’s abused. Setting clear expectations for commenting behavior can help ensure your readers have a positive commenting experience.
If you see rich media on your site, you may only have media turned on. To do this, go to your publisher settings, and select the checkbox next to “enable media attachments.” To disable it, uncheck the box next to “enable media attachments.” Please note that it is not possible to disable certain types of media. Disabling and enabling apply to all rich media included in this feature.
Pick GIFs
Choosy publishers choose GIF (see what we did there?). You can activate or deactivate our Gif Picker from the Moderation Settings page.
Close comment threads automatically
You can specify globally how long a comment thread will remain open after it's created. Entering 0 will disable the automatic closing process. This can be overridden for particular threads using the Settings panel in the embed.
Configure pre-moderation settings
Pre-moderation allows you to perform quality assurance for certain comment types, such as comments containing links or all comments. This action sends comments to Pending, so they’re only published once a moderator has approved them. Setting Pre-moderation to “All” will set all incoming comments to Pending and prevent them from appearing publicly until a moderator explicitly approves them. Find pre-moderation options in your forum's Disqus Admin > Moderation Settings page. At a high level, this includes the ability to:
- Pre-moderate new commenters, or those who have yet to post to their site before:
This can help catch spam and unwanted trolling without interrupting the posting ability of long-standing site commenters. When using this feature, available to Pro and Business publishers, you'll also set the number of days that you want new commenters to sit in the sandbox before they are subject to the same moderation rules as the rest of your users. Note that all guest comments not tied to a verified account require explicit moderator approval, regardless of whether or not you enabled pre-moderation. - Pre-moderate comments containing links by enabling the setting for Links in Comments: This allows you to decide if comments containing links (including any posted images and videos) require moderator approval. With this feature enabled, all comments containing links or images will remain in the Pending folder until a site moderator approves.
- Pre-moderate at the thread level to choose specific discussion threads (article pages): This allows you to apply pre-moderation without pre-moderating comments across the rest of your sites. You can enable pre-moderation for an individual thread via the Moderation Panel or in the dropdown menu in the comment embed.
Automatically close discussion threads
It might make sense to close discussions automatically after a set time, especially if moderating comments on older posts takes too much time. Generally, we recommend closing threads after 14 or 30 days.
Add moderators to your team
You can’t just add comments and expect a community to emerge. Active moderators are essential to cultivating a healthy environment for diverse opinions. Add members from your team or recruit readers from your community to help moderate discussions.